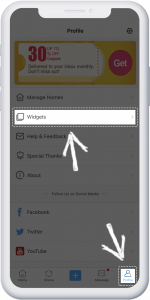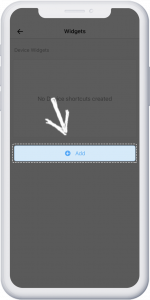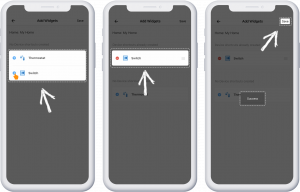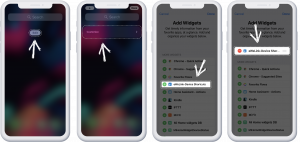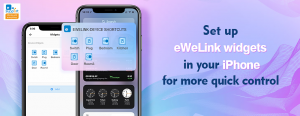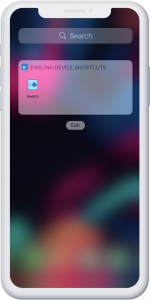Along with the release of the new V4.18 of eWeLink App, widgets feature has been rolled out to users who use iPhone.
Imagine getting in bed and then realizing you forgot to turn off the light in the kitchen, a faster access is the widget on your home screen compared with opening eWeLink app and finding the control button.
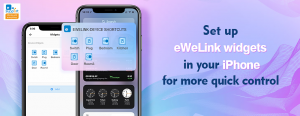
Whether the controlling of ON, OFF or having knowledge of the devices' status, a clean and straightforward widgets set on your phone's home screen will exactly make sense for your smart life.
"How can I start to work with eWeLink app widgets?"
Let us show you step by step!
Step 1: Tap Profile - Widgets.
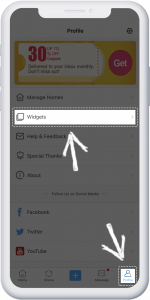
Step 2: Tap Add to add up to 8 devices you favorite via eWeLink widgets.
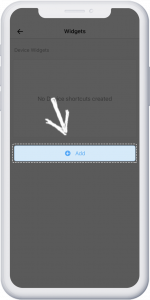
Step 3: Choose your favorite device from the support device list and then tap the + button, save. Back to the previous page, you can see the device widgets you created.
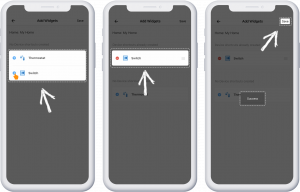
Step 4: Scrolling Phone homescreen left to negative one screen, tap Edit and Customize. Tap the + button beside eWeLink-Device Shortcuts to add eWeLink widgets and Done.
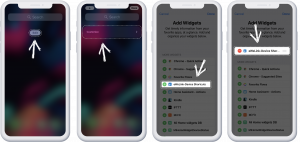
Step 5: Now you have set eWeLink widgets successfully, Tap the device icon to control its ON or OFF.
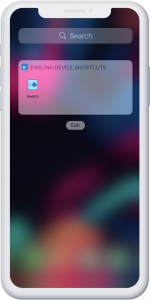
*At present you can add one channel and multi-channel switch/socket to Device Widgets, we will support more device types on a regular basis. If you think some devices should be more prioritized supported by this function, feel free to contact.