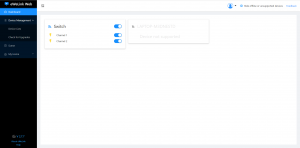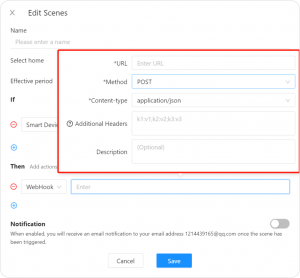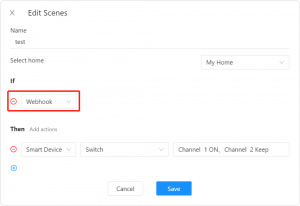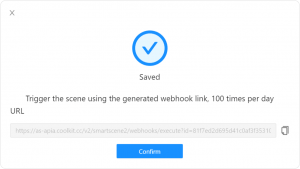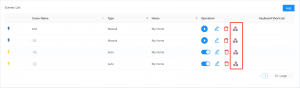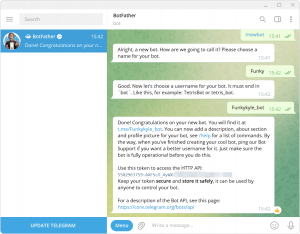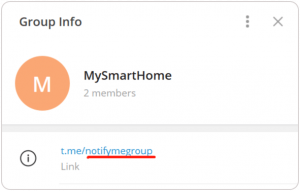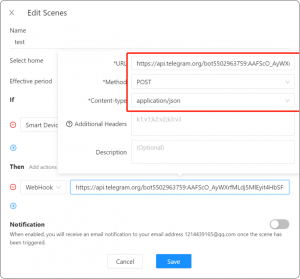How to create & use eWeLink Webhooks
You may want to keep an eye on your smart home and receive immediate notifications whenever the eWeLink devices/scenes are triggered. Or you want to achieve "when something happens, triggers eWeLink devices/scenes".
It's how YouTube can text in Telegram when your favorite YouTubers are updated, how to post Twitter from Discord. With the help of eWeLink Webhooks, you can combine the apps and make things work like that.
Today, we will show you how to create eWeLink Webhooks, and share a few insights on how to use them in real life.