I. Installation
➢Install Docker on different operating systems (This tutorial is run on Raspberry Pi as an example). https://phoenixnap.com/kb/docker-on-raspberry-pihttps://runnable.com/docker/
➢Visit Docker Hub(https://hub.docker.com/), search "Coolkitmobile", copy the Docker Pull Command.
*You can access to this image>>https://hub.docker.com/r/coolkitmobile/mediagate/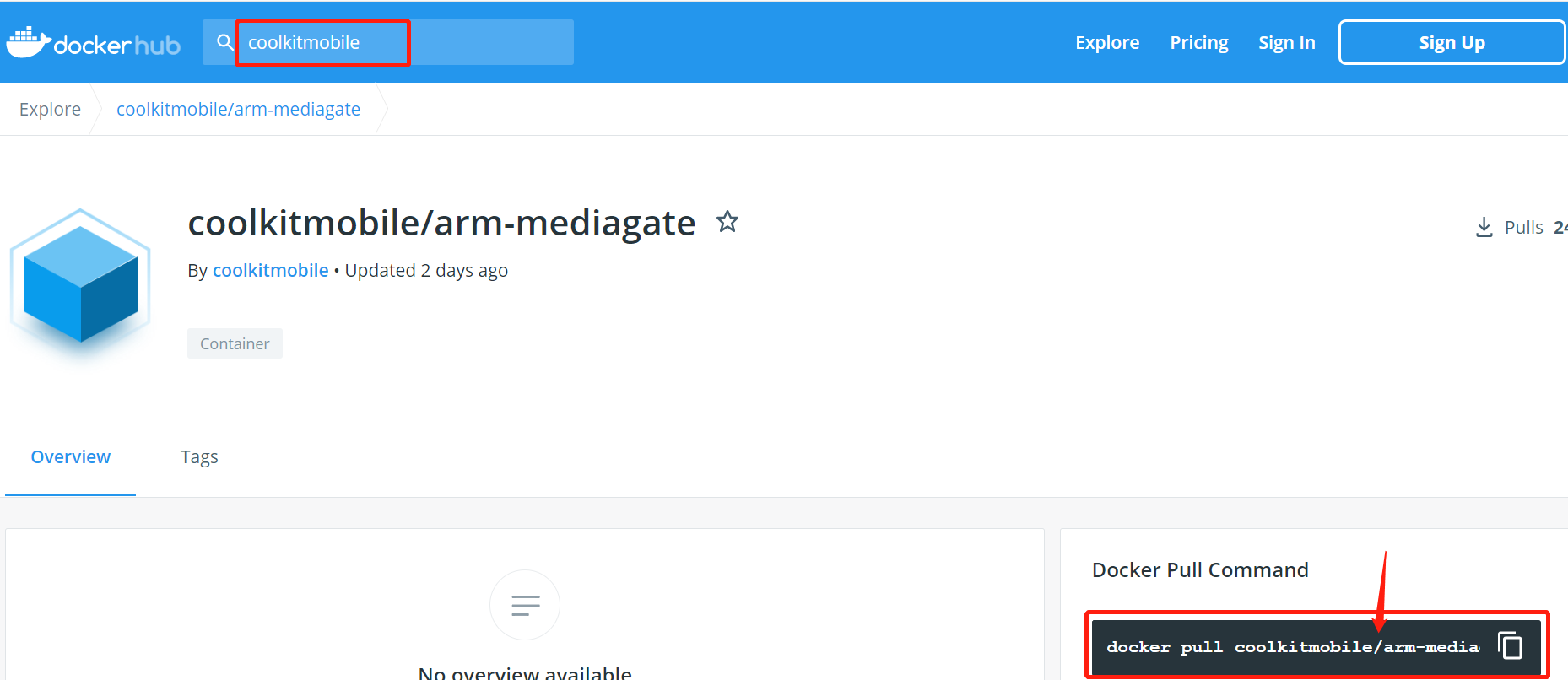
➢Open a command line window, paste the copied docker pull command or just type "docker pull coolkitmobile/mediagate:latest" manually.
*Tips: If you are prompted with incorrect username or password, please log in to your docker account first, and type in the command line window: docker login -u username -p password.
➢Type this command line in the command line window "docker run --privileged=true --network host -v ${yourFileDirection}:/mg/dist/data -d coolkitmobile/mediagate"
* Find the local path to the docker file and replace ${yourFileDirection} in the command line above.
Now the gateway container is working!
II.Configuration
Now you've installed the eWeLink camera gateway, let's dive into the settings part.
➢On any device in the same LAN, access cameragateway.local:8606 through a browser or directly access tbe IP address:8606 (Refer to the IP address shown in the command window of Docker)
e.g. http://192.186.3.34:8608
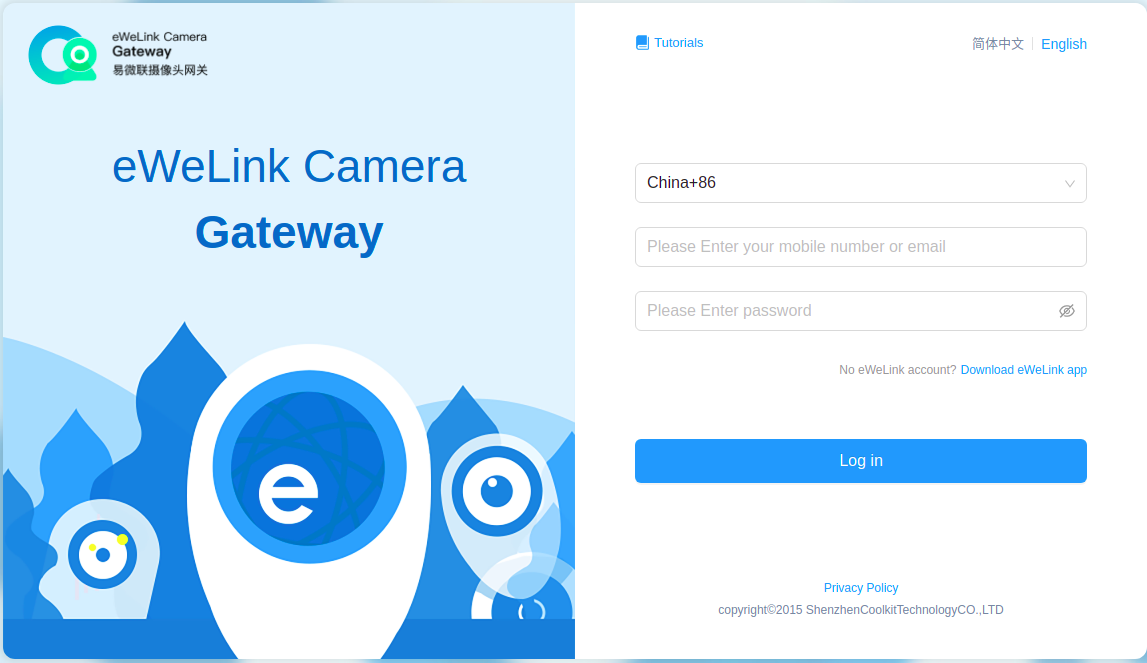
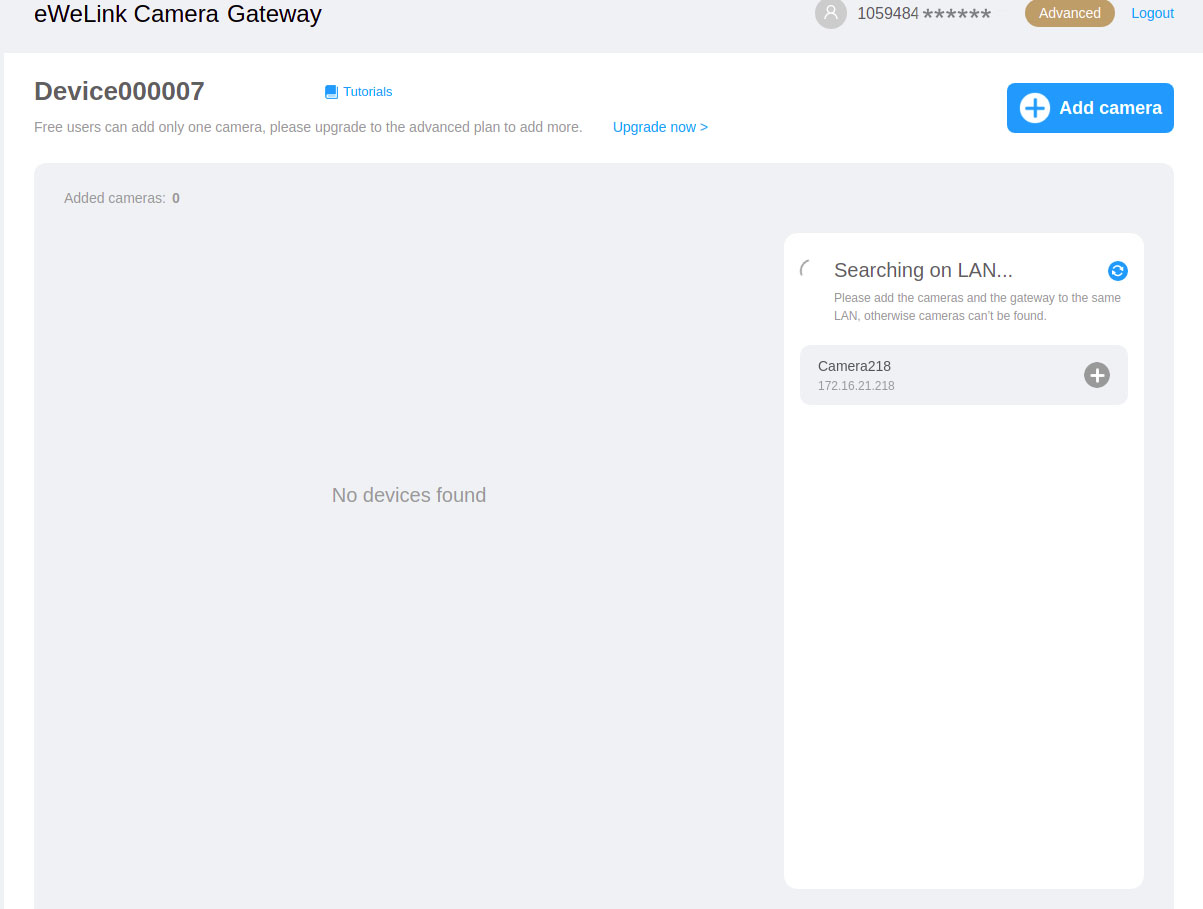
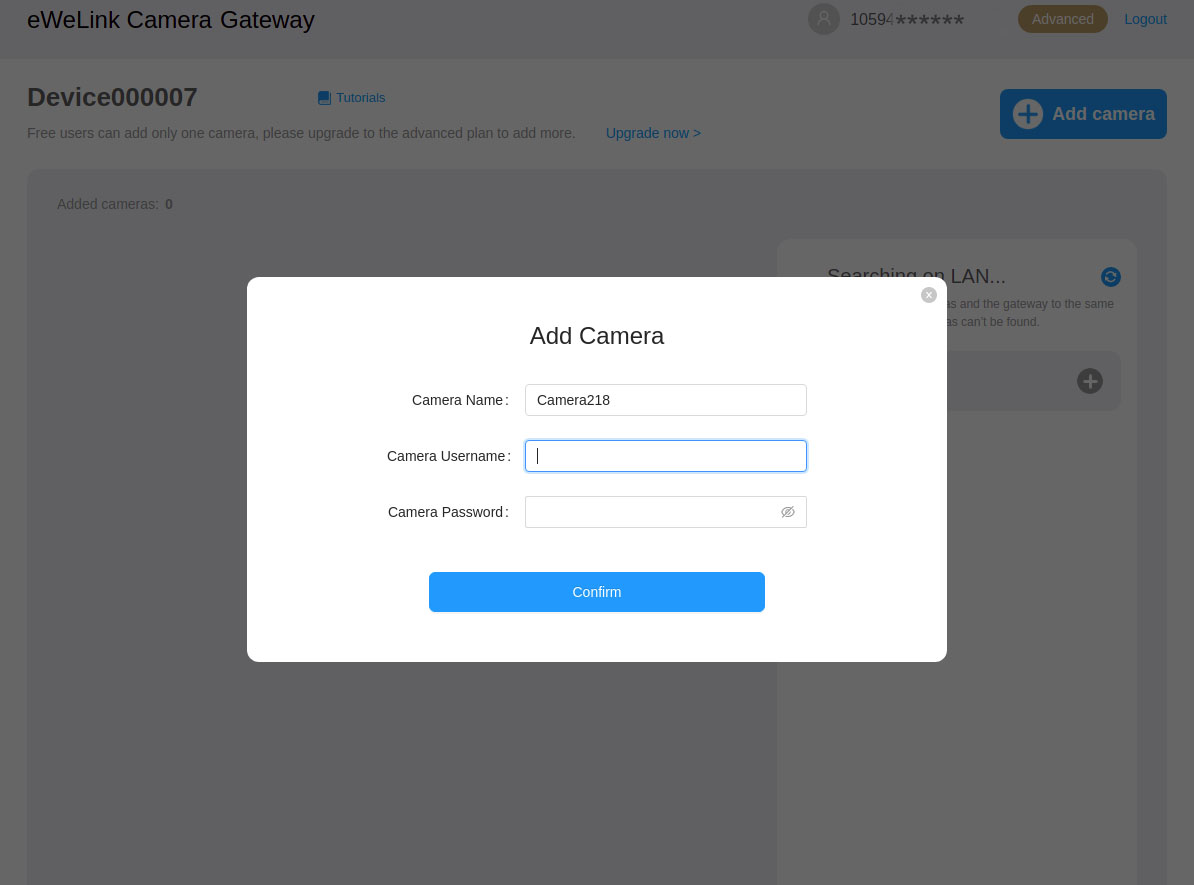
*It will be displayed on the device list after a successful addition as follows.
➢The camera gateway and added cameras are visible in the eWeLink App as an icon as follows.
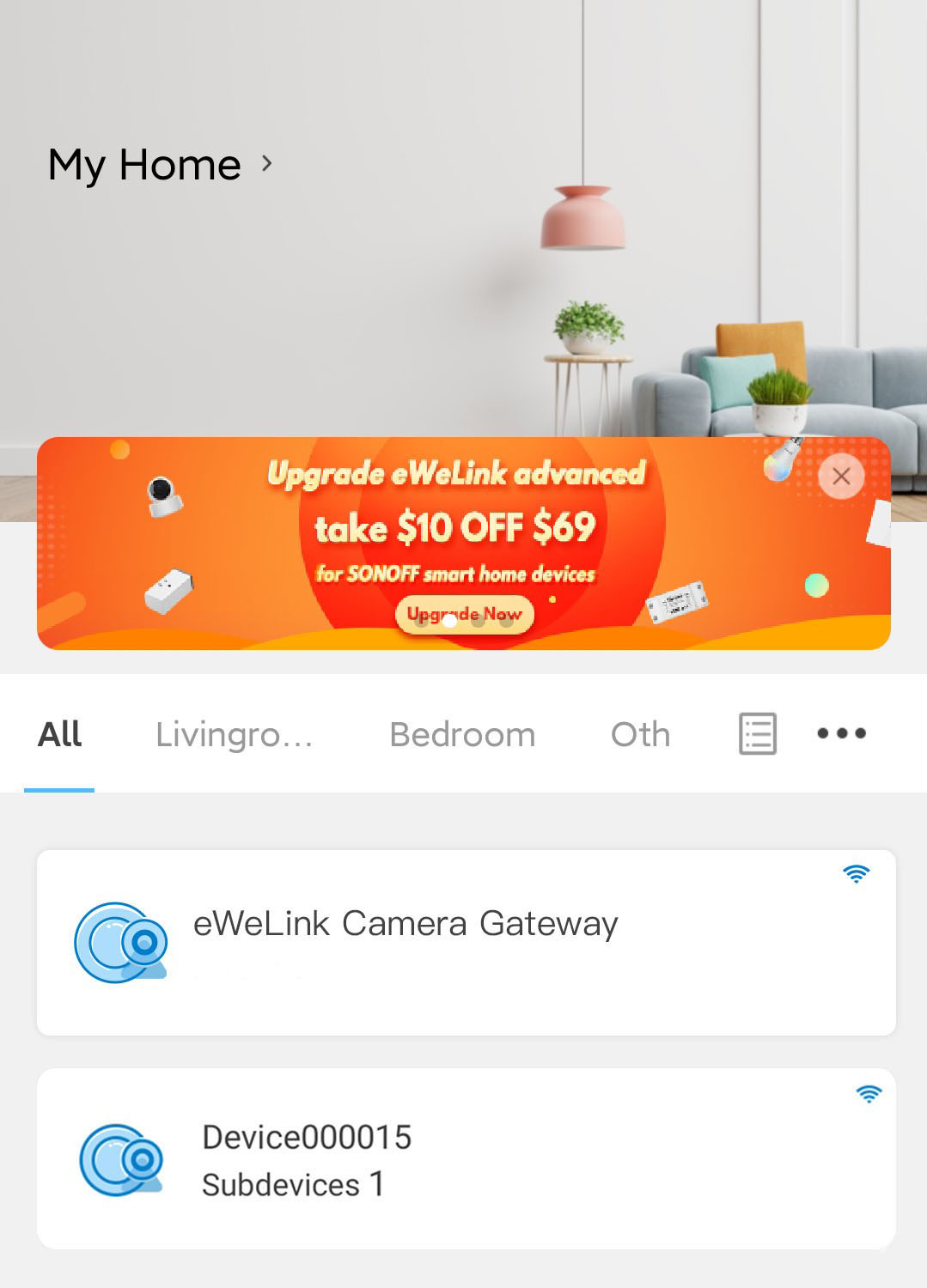
➢Click the camera to start the monitoring.
III. Common Questions
Q: What kind of system do eWeLink camera gateway support?
A: You can run eWeLink camera gateway on any device(Linux/Raspberry Pi) that has installed a docker. We are working on supporting Win 10 PC and Mac, please stay tuned with us.
Q: Supported video codec and audio codec by eWeLink camera gateway.
A: Video format: H.264 / Audio format: G711a
Q: How to install a Docker on my device?
A: You can follow this tutorial to finish the installation of the Docker. >https://runnable.com/docker/
Q: The docker pull and docker run commands returns error.
A: According to the window error prompt to troubleshoot the problem, if multiple attempts still can not run the gateway, please submit a feedback to eWeLink customer service: support@ewelink.zendesk.com.
Q: Why can't I access cameragateway.local:8606 ?
• Use the docker ps command to confirm that the gateway program is running.
• Confirm that the terminal device accessing the URL is on the same LAN as the gateway.
Q: Why I failed to log in to eWeLink camera gateway with my eWeLink account?
A: Please make sure that the eWeLink account is a valid account that has been successfully registered in the eWeLink App.
Q: Failed to add a camera successfully.
• Open the browser, enter the camera IP, access the camera's administrative backend, and confirm that the camera's user name and password are correct.
• Use third-party player software to check whether the URL of the camera is valid. More feedback please send the relevant information about the camera gateway and camera to support@ewelink.zendesk.com for help.
Q: Cannot find the camera via automatic search.
• Make sure the camera and the gateway are on the same LAN.
• Confirm that the camera is open for ONVIF service in the camera's administration backend.
• This could happen due to the System Constraint or instability network, please add your camera manually.
Q: Where can I find my camera's username and password?
A: Please look it up in the user manual or consult the factory.
Q: What types of IP camera can be added to eWeLink camera gateway?
A: Mostly IP cameras that support RTSP streaming protocol/ONVIF can be added to the camera gateway.
Q: How can I find the RTSP of my IP camera?
A: The common format is: rtsp://[username]:[password]@[ip]:[port]. The specific link is based on the manufacturer's rules.
Q: Prompt the number of cameras has reached the maximum.
A: Under one camera gateway: Free members can add 1 camera device, Advanced members can add 10 cameras devices.
